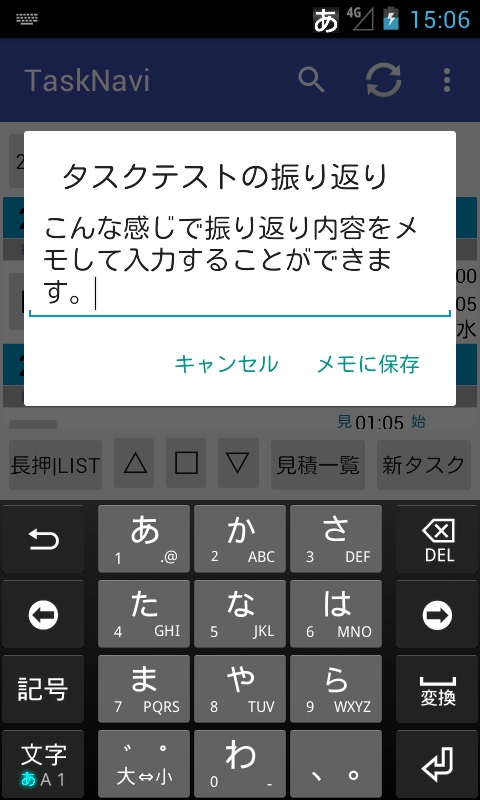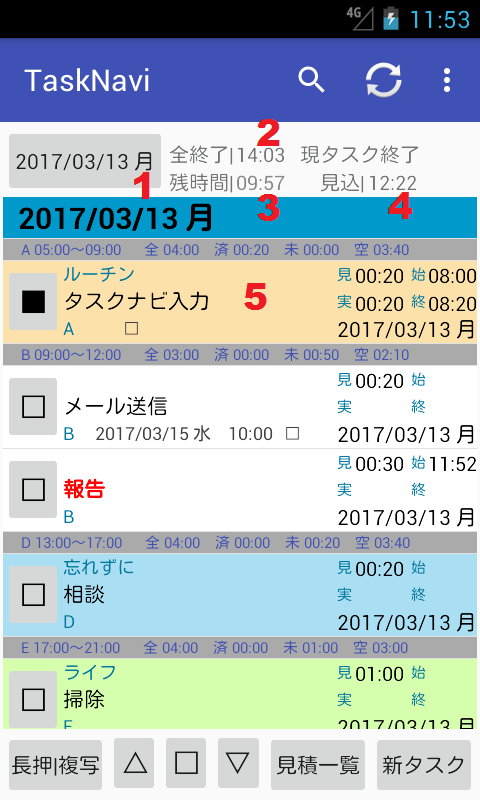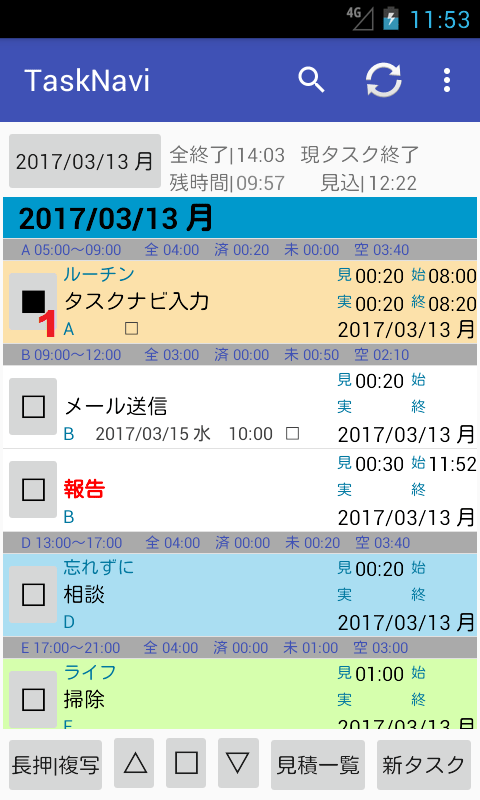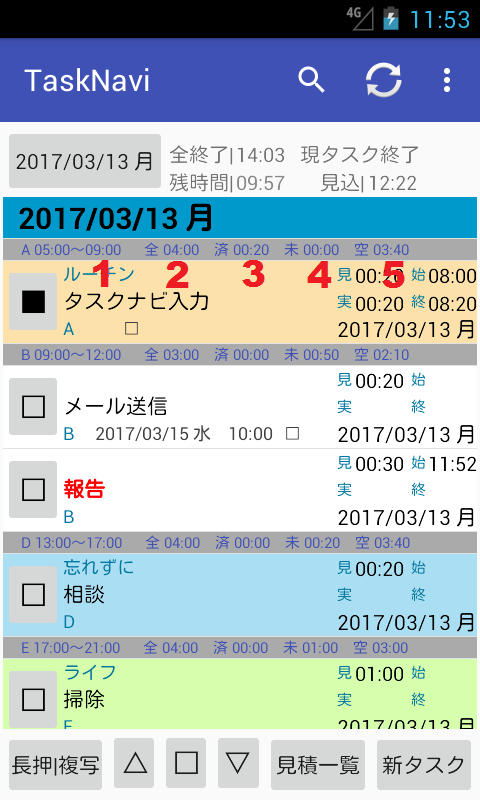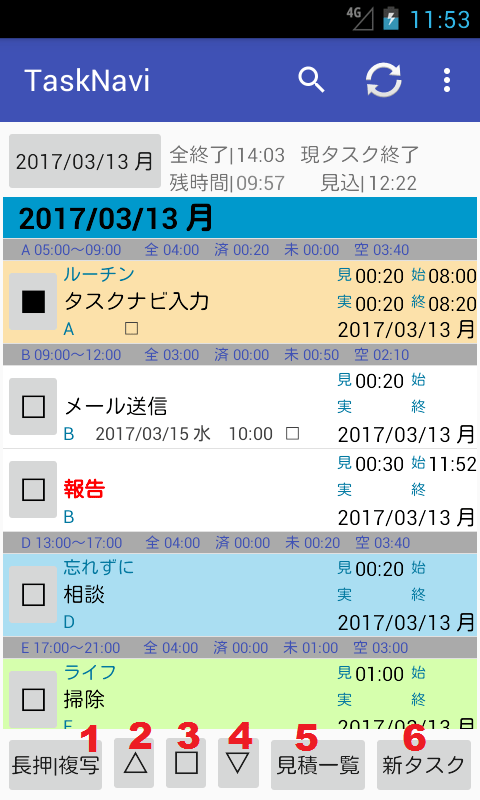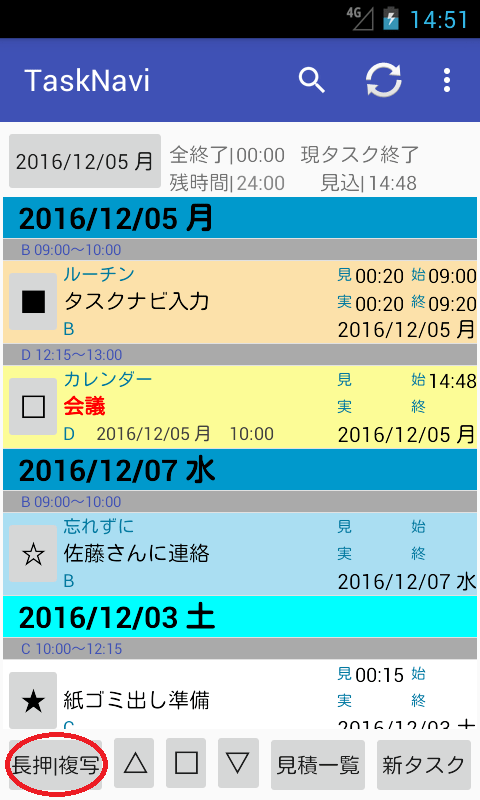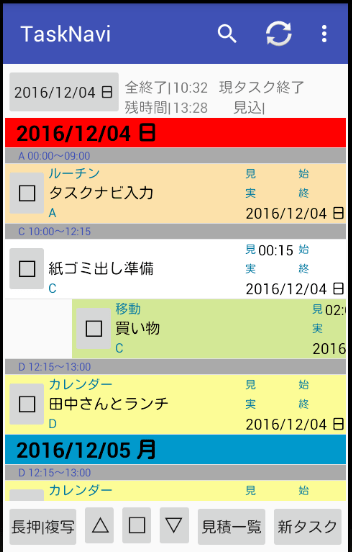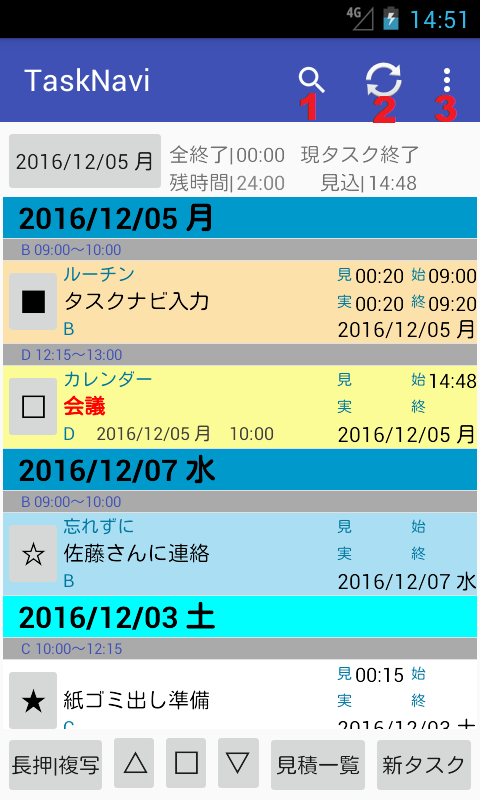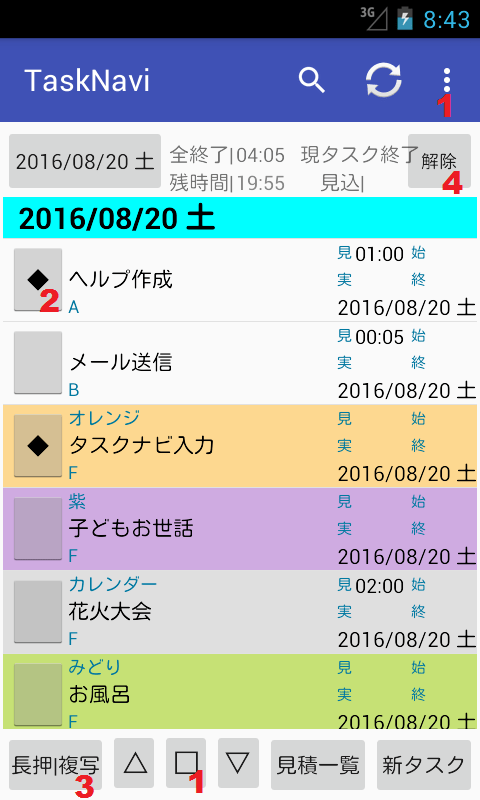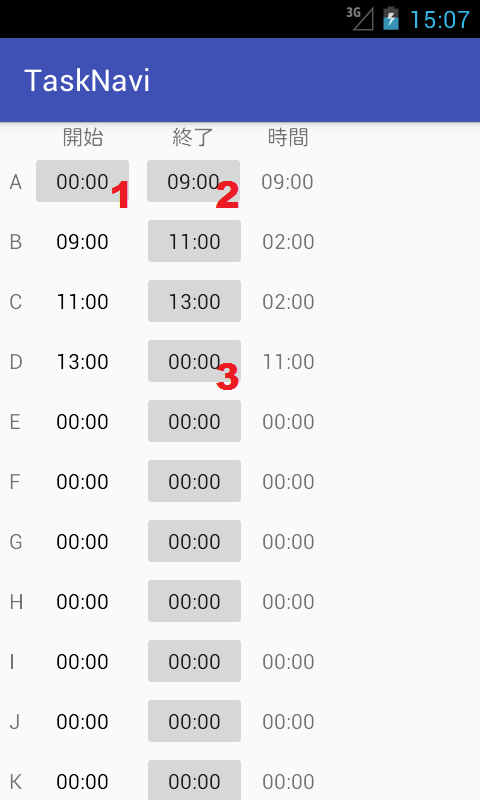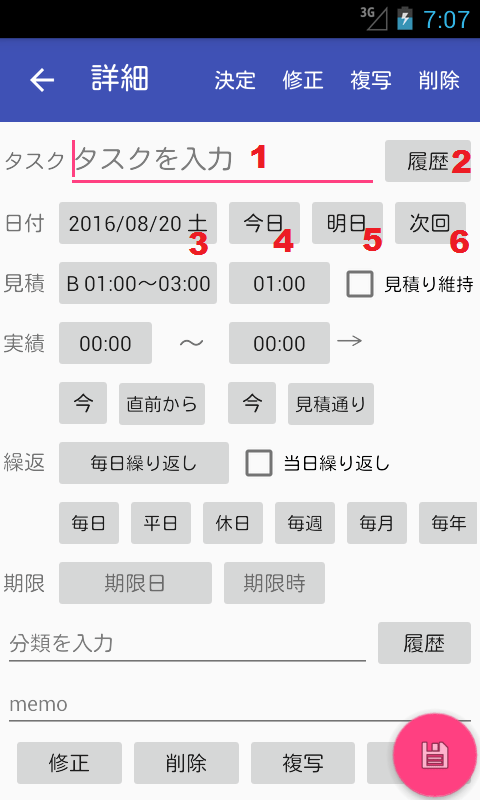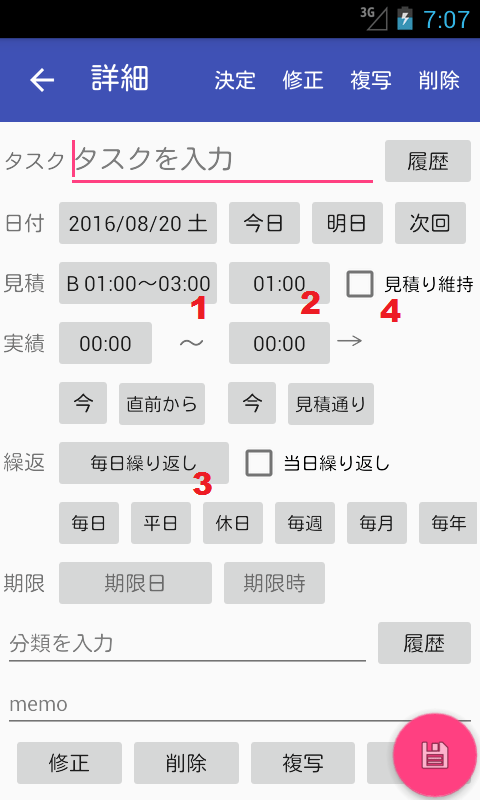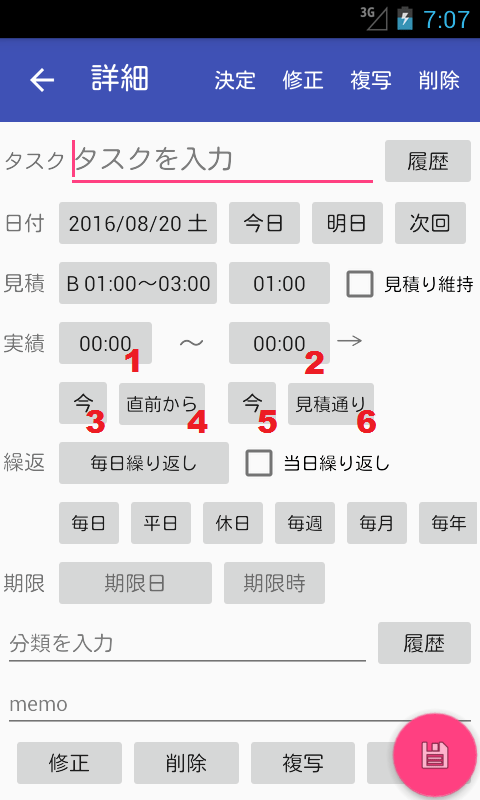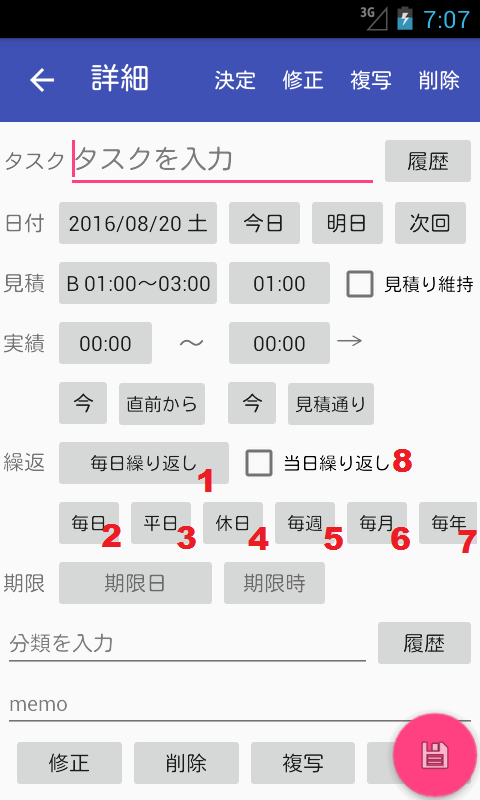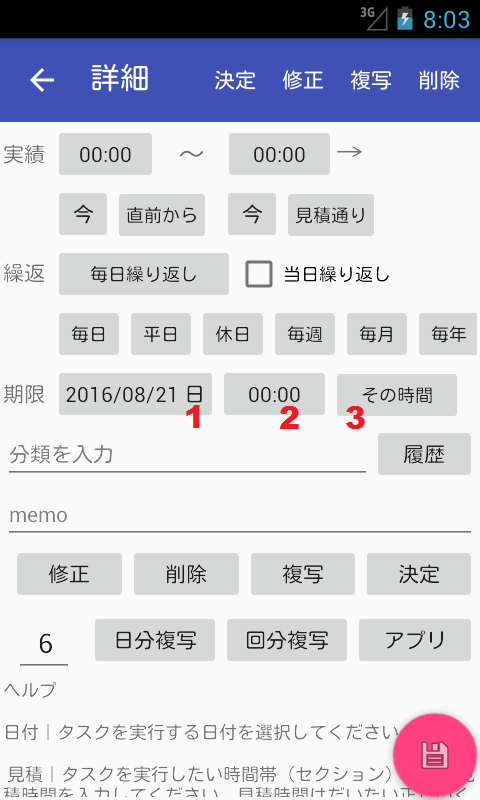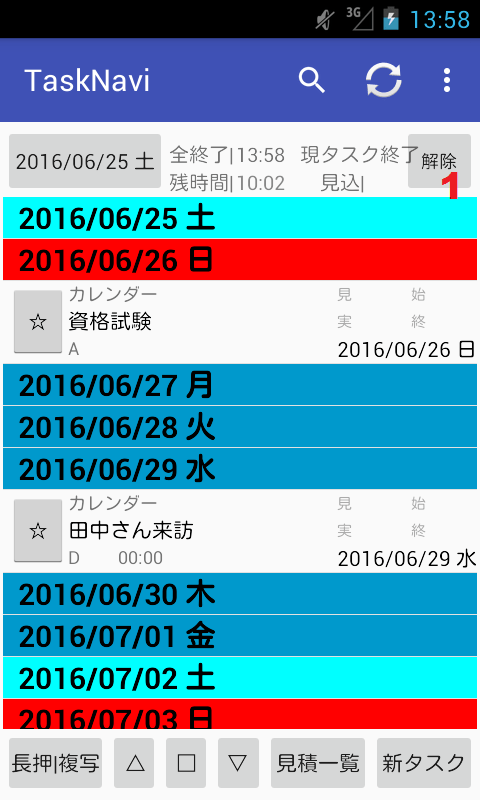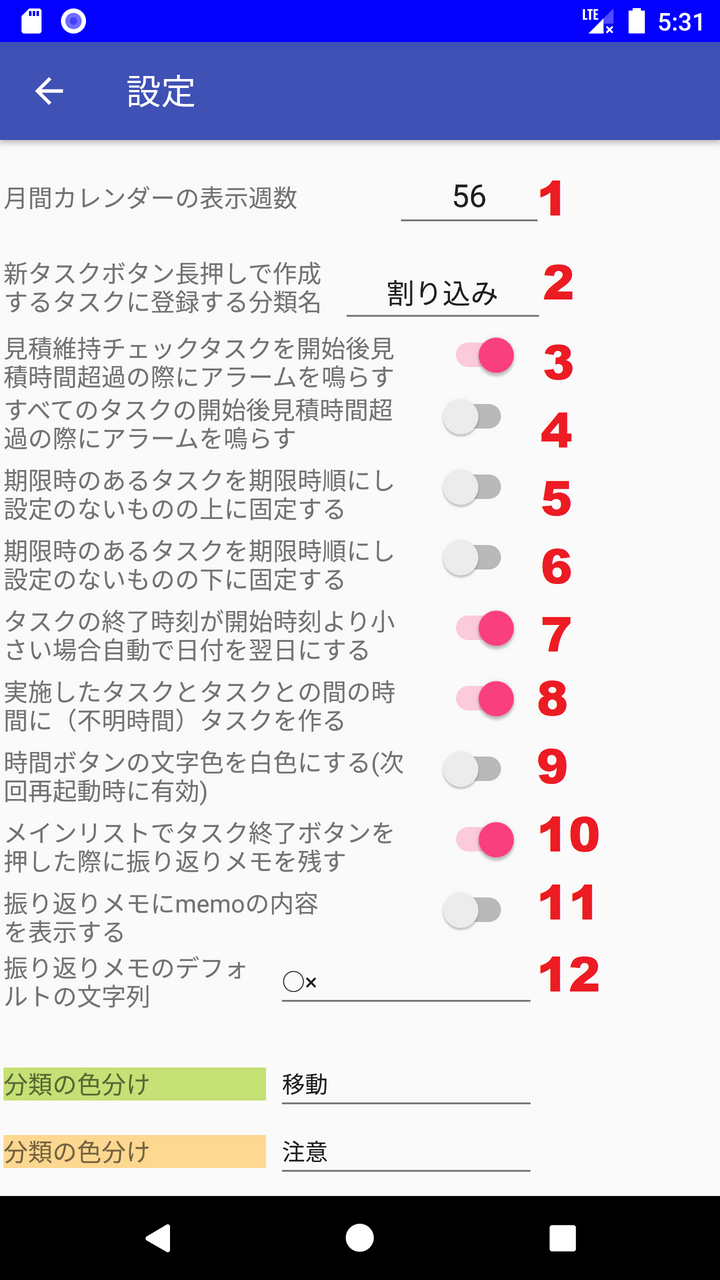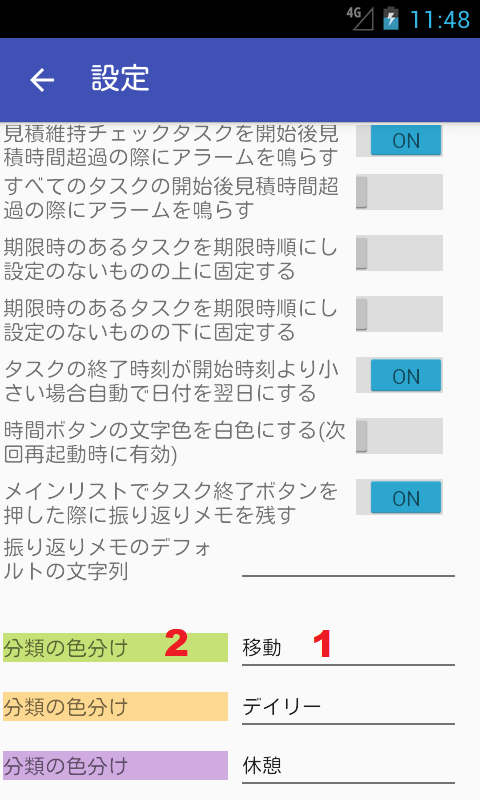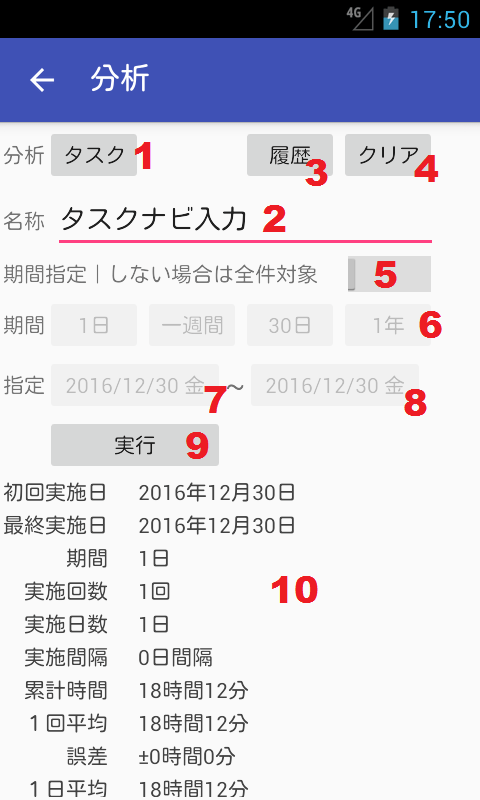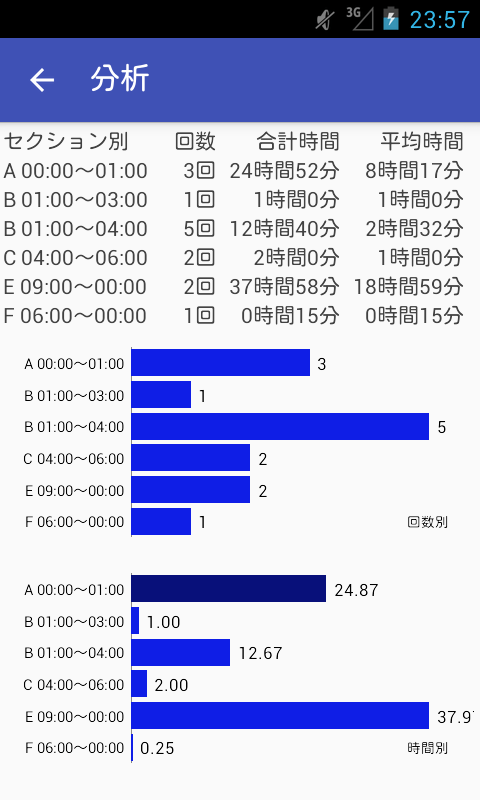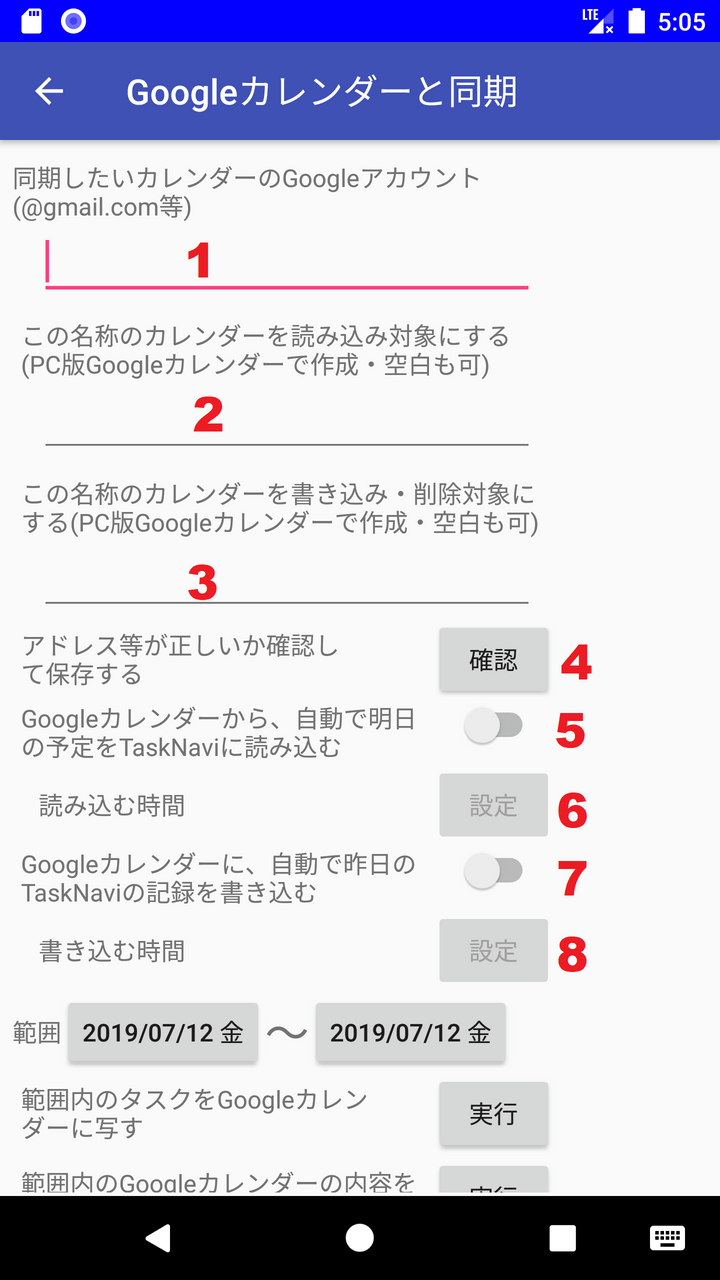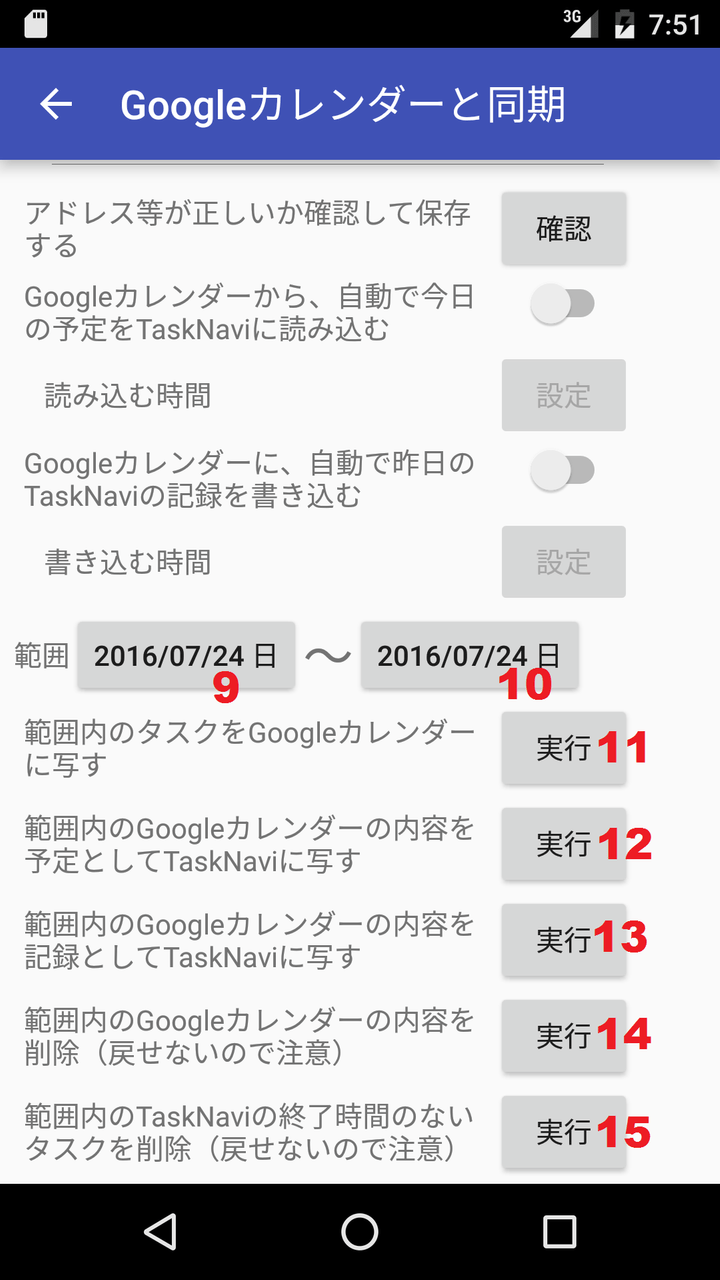TaskNavi公式ヘルプ
TaskNavi公式ヘルプ
Android™ アプリTaskNaviのヘルプサイトです。TaskNaviは、Todoリストやライフログ(記録)を一元管理することで「時間」を見える化し、日々の「時間がない!」状況を打開するタイムマネジメントアプリです。

TaskNaviとは
紙の手帳や、デジタルカレンダーでは、スケジュールの管理はできても、今日のタスクをする「時間がない!」ことの対策はできません。今日のタスクをする「時間がない!」のは、それらに書かれていないもろもろの「普段やっていること」に埋もれているから。何気ない習慣から、食事、お風呂、メールチェックといったことだけで、本当は一日の大半の時間が費やされているのです。
一方、「やったこと」を記録するライフログアプリだけでも、「時間がない!」ことの対策はできません。日々の生活の記録だけでは、そこから明日のタスクをする「時間がない!」ことの対策を立てることはできないからです。
TaskNaviは、今日の過ごした内容をそのまま明日の予定とし、不都合な内容や新しいタスク、やるべきTodoを一元化して見える化し、改めて「時間がない!」現実を確認したうえで、やめるべきこと、減らすべきことを決め、やるべきことに集中することをめざしていき、日々の「時間がない!」状況を打開することを目指したタイムマネジメントアプリです。チュートリアル
早速TaskNaviを使ってみましょう!

まずは一日の記録
TaskNaviの最初は、やったことの記録から
TaskNaviを有効に使うためには、1分以上時間のかかることは、すべて書き出す必要があります。
とはいえ、今日1日分の1分以上時間のかかることをあらかじめすべて書き出すのは至難の技でしょう。
そこで、最初の日は実際に1分以上時間のかかったことをすべて記録しましょう。もちろん、すべきことを予め登録し、実際の記録をとってもかまいません。
繰り返し設定で、「毎日繰り返し」を設定しておけば、同じ内容がすべて翌日分の予定として準備されます。
もちろん、違うことを思い出したり、翌日はしないことであってもかまいません。後からタスクの追加削除は簡単にできます。
初めてのタスク
新タスクボタン
新しいタスクの生成は、画面の右下、新タスクボタンを押します。詳細画面に移ります。

タスクの登録
詳細画面でタスクを登録
1…タイトルとして、タスク名を入力してください。今していること、例えば、「タスク入力」などです。
2…見積時間として、適当な時間を登録しください。5分、などです。
3…右下の赤い丸のボタンを押して、リスト画面に戻ってください。

時間の記録
開始と終了の実績記録
実際にタスクを開始する際に、そのタスクの1…□のボタンを押します。すると、2…右端に現在の時刻が開始時刻(始)として記録され、タスク名が赤くなります。
次にもう一度1…□のボタンを押すと、3…現在の時刻が終了時刻(終)として記録され、□が■になります(画像では、便宜上、1のタスクの下に同時に表示されています。)。4…実績時間が残され、5…翌日に新しいタスクが生成されます。
この繰り返しで、まずは一日の記録をつけることで、翌日に同じ内容のタスクがコピーされていきます。気にいった流れはそのまま、変えたい流れは、現実の記録をベースに変えていくことができる、単なるライフログを超えたTaskNaviの威力です。
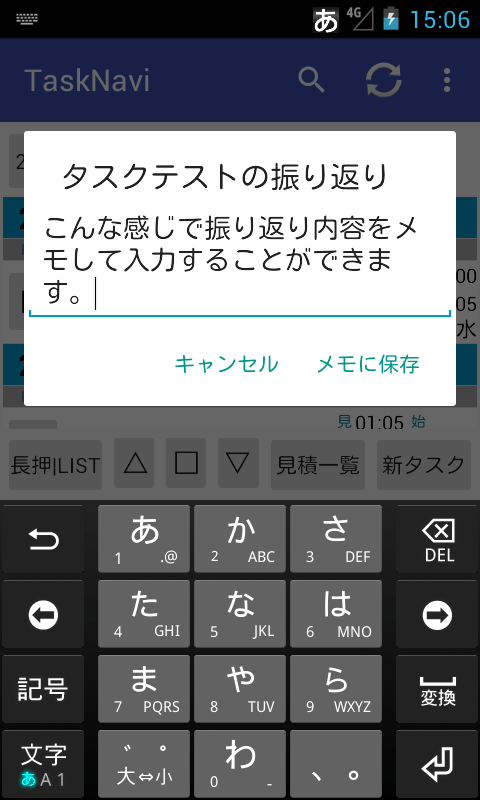
タスクの振り返り
ver7.5からの新機能
ver7.5より、先ほどの□を押して終了時刻を記録した際に、ダイアログが表示され、タスクの振り返りコメントを入力できるようになりました。感想やコメント、注意点、反省点などをその場で記録することで、タスクのその後の振り返りを容易にすることができます。
この機能が不要の場合は、メニュー→設定→「メインリストでタスク終了ボタンを押した際に振り返りメモを残す」のチェックをオフにしてください。
各画面の説明 メインリスト画面
チュートリアルで示した方法以外にも、TaskNaviでは、多彩なタスク機能を用意しています。

メインリスト画面 終了時刻表示等
TaskNaviの名前の由来、タスク終了時刻表示等、メインリスト画面上部の説明です。
1…日付ボタン|表示されている日を、「本日」として扱います。このボタンで別の日を「本日」として変更可能です。長押しすると、今日の日付にします。
2…日付ボタンで表示されている日に実行する予定のタスクの見積時間+現在時間であり、すべてのタスクを終わらせた時の時間です。カーナビでいうところの到着予定時間であり、TaskNaviの名前の由来でもあります。
3…2の時間の、24時からの差分です。赤字の場合、24時を超過していますので、やり切れない仕事は別の日に回したり、何かを「やめる」必要があります。TaskNaviでは、常に終了時刻を確認できるため、就業時刻ギリギリでやり残しに気づき、残業…となることを防ぎます。
4…開始しているタスクの見積時間+現在時間です。
5…各タスクの一覧です。単純にリストの各タスクを押すと、そのタスクの詳細画面に移ります。リストの各タスクを長押しすると、後述する別の機能を使えます。

メインリスト画面 各タスク
リスト表示されている各タスクの内容です。
1…タスク名|タスクの内容です。1分以上時間のかかるまとまった行動が書かれるべき内容です。8の開始時刻が登録されており、9の終了時刻が登録されていない場合は、赤字で表記されます。
2…分類|タスクをまとめた分類名やプロジェクト名、ルーチンや割り込みなどタスクの説明書きなど、タスク名とは別に自由に書くことができる項目です。
3…セクション|Aから最大Lまで12個あり、時間帯を意味します。終了時刻の登録のないタスクは、セクション単位で並びます。
4…期限日|タスクの期限を設定していた場合に表示されます。タスクの締め切り日の備忘メモ的な内容です。
5…期限時|タスクを実行する期限時間を設定していた場合に表示されます。会議などの開始時間などのイメージです。後述するメニューの「予定」で、期限時の設定のあるタスクだけリスト表示されます。また、終了時刻の登録のないタスクは、同一セクション内で期限時のないもの→期限時順に並びます。
6…チェックリストの有無|タスクにチェックリストがある場合に表示します。チェックリストについては後述します。7…見積時間|タスク実施の見積時間が表示されます。
8…実際時間|タスクを実施した時間が表示されます。開始時刻と終了時刻を登録すると自動で計算されます。
9…開始時刻|タスクの開始時刻です。
10…終了時刻|タスクの終了時刻です。リスト上では、タスクの終了時刻の昇順に並びます。
11…日付|タスクを実施する日付です。
メインリスト画面 時間ボタン
リストの各タスクの左のボタンは、様々な機能を持っています。
1…時間ボタン|見た目はandroidのバージョンによって異なります。ここに表示される記号の意味は、本日の実行済みタスク(ボタン表示は■、以下同じ。)、本日の未実行タスク(□)、本日以降のタスク(☆)、過去のタスク(★)、昨日(本日の1日前)の未実行タスク(×)です。
時間ボタンは、タスクの状態によって、押す内容が異なります。
開始時刻が空白の場合は現在時刻を開始時刻として登録します。
開始時刻が登録されており終了時刻が空白の場合は現在時刻を終了時刻として登録するとともに、タスクの繰り返し設定がされていれば繰り返し設定に従い新タスクを生成します。
開始時刻も終了時刻も登録されている場合、開始時刻も終了時刻もクリアします。
長押しすると、開始時刻を本日の一番遅い終了時刻と同じ時刻として登録します。通常はこのボタンだけで記録できますが、詳細に変更したい場合は、そのタスクのボタン部分以外を押して、詳細画面で変更してください。
なお、デフォルトでは、開始時刻を登録したタスクがある状態で、別のタスクの開始時刻を登録することで、元のタスクはその時刻を終了時刻として登録します(複数タスクの開始を許可しない設定)。

メインリスト画面 セクション帯
セクションとは、1日の時間を1時間~3時間程度で区切り、その範囲内でタスクを管理するための時間帯です。24時間という時間は大きすぎて感覚的に把握できないため時間を無駄に使うことになるため、感覚的に把握できる1~3時間単位で区切り、その範囲内でタスクを配分していくと管理がうまくいきやすくなります。小さい締め切り的な意味合いでもありますし、食事や休憩時間、終業時間などの区切りにも使えます。
日付ボタンの日(当日)とその翌日のタスクについては、セクション帯に各セクションの実行時間等の集計が表示されます。
1…セクション時間帯|各セクションの時間帯です。
2…セクション全時間|セクションの全時間です。
3…実行済タスク時間|そのセクションのタスクで実行したタスクの時間の集計です。
4…未実施タスク時間|そのセクションのタスクで、未実施タスクの見積時間の集計です。
5…セクション空き時間|2-3-4の時間です。
なお、この表示は更新ボタンを押した際に更新されます。各タスクの時間ボタンを押して終了させるなどして、タスクの状況が変わった場合にも自動的には更新されません。リアルタイムで更新すると、電力を消耗してしまうためです。ご了承ください。
リスト表示画面 機能ボタン
リストの下部の各ボタンの説明です、
1…長押切り替えボタン|リストの各行を押すとタスクの詳細画面に移るのですが、長押しすると違う動作になります。どの動作にしたいかを、このボタンで切り替え、表示されている機能が適用されます。押すたびに、複写、移動、LIST、複写…と繰り返されます。後ほど詳しく説明します。長押しすると、月間カレンダー表示をします。月間カレンダー表示は後述します。
2…△|リストの一番上に移動するボタンです。リストの一番上は本日の実行済みタスク(ボタン表示は■、以下同じ。)で、次に、本日の未実行タスク(□)、本日以降のタスク(☆)、過去のタスク(★)、昨日(本日の1日前)の未実行タスク(×)の順です。(長押しすると赤くなり、終了時刻の登録のないタスクを押すことで、同一日同一セクション内の範囲内でそのタスクをひとつ上に移動させます(移動モード)。もう一度2または4を押すことで、移動モードを終了させます。なお、ver6.0からドラッグ&ドロップでの移動も可能です。)
3…□|リストのうち、現在開始中(赤字のタスク)のタスクに移動し、現在開始中のタスクがなければ、現在セクションの未実行タスク(□)の先頭位置に、もう一度押すとすべての未実行タスク(□)の先頭位置に移動するボタンです。長押しすると、複数処理モードになります(後述します)。
4…▽|リストの一番下に移動するボタンです。過去の実行済みタスク(★)は、日付の昇順で並ぶため、直近(昨日)のタスクの一番最後のもの、昨日のタスクの未終了のもの(×)がリストの一番下に並びます。(なお、長押しすると赤くなり、終了時刻の登録のないタスクを押すことで、同一日同一セクション内の範囲内でそのタスクをひとつ下に移動させます(移動モード)。もう一度2または4を押すことで、移動モードを終了させます。なお、ver6.0からドラッグ&ドロップでの移動も可能です。)
5…見積一覧ボタン|本日のセクション別の見積時間を表示します。長押しすると、向こう一週間分のセクションごとの見積一覧を表示します。後述します。
6…新タスクボタン|新しいタスクを作成し、詳細画面に移ります。なお、長押しすると、割り込みタスクを作成します。割り込みタスクとは、タスクの分類が「割り込み」とされ、開始時刻を直前タスクの終了時刻とし、終了時刻を現在時刻と自動で登録されている新タスクです。
リスト表示画面 長押切替ボタン
リストの各タスクを長押しした際に複写などの機能を切り替えるボタンについての詳細説明です。
リストの各行を押すとタスクの詳細画面に移るのですが、長押しすると違う動作になります。どの動作にしたいかを、このボタンで切り替え、表示されている機能を適用します。押すたびに、複写、移動、複写…と繰り返されます。
複写|長押ししたタスクを複写します。ただし、タスクの開始時刻と終了時刻は複写されません。なお、終了時刻を登録したタスクを複写した場合、見積時間>実績時間の場合は、見積時間-実績時間を新たな見積時間として複写するとともに、複写元のタスクの見積時間を実績時間に変更します(「割り込みタスク」対応機能※)。※「割り込みタスク」対応機能…何かのタスクを実施途中で割り込みが入った場合、いったんそのタスクを終了させ、そのタスクを長押し複写し、割り込みが終わった段階で複写後のタスクを開始させると、最短で割り込み後の元のタスクの復旧が可能です。(割り込まれた内容は、新たに発生する「(不明時間)」タスクを修正してください。そのタスクの開始・終了時刻は、自動で登録されています。)
移動|長押ししたタスクを上下にスライドさせる感じのドラッグ&ドロップで上下の任意の位置に移動します。タスクの実行順に並べ替えるなどに用います。セクションの帯をまたいで移動すると、そのセクションに変更されます。また、日付の帯を越えると、いったんドロップされ、その日付に移動します。
LIST|長押ししたタスクについて、チェックリストエディタ画面に移動し、チェックリストを作成することができます。チェックリストについては後述します。
(削除ボタン、日延ボタンはver6.0で廃止され、スワイプによる削除、日延になりました。)

リスト表示画面 スワイプによるタスクの削除、日延
メインリストのタスクをスワイプした際の説明です。
右スワイプ|メインリストのタスクを右スワイプすると、そのタスクの日付を翌日に変更します。更新ボタンを押すと、順番が正しくなります。右スワイプの内容は、メニュー→右スワイプ設定から、「なし」「日延べ(翌日へ)」「次回(次の繰り返し先へ)」「次セクション」から変更できます。
左スワイプ|メインリストのタスクを左スワイプすると、そのタスクを削除します。一定時間、下部に取消ボタンが表示されますので、取消ボタンを押すと削除を取り消します。取消ボタンを表示している際にもスワイプ削除は可能です。また、取消ボタンを表示している帯自身も右スワイプで消去できます。なお、スワイプの使用可否と、取り消しボタンの表示の長さを設定画面で選択できます。

リスト表示画面→セクション見積り
リストの見積一覧ボタンを押した際に移動する画面で、その日のセクション見積りが表示されます。
1…日付ボタン|その日付のセクション別見積時間の合計を表示します。
表の左端の「開始」「終了」の列の数字は、各セクションの開始・終了時刻、「時間」は各セクションの割り当て時間を表します。見積計は、その日付の見積時間の合計、残時間は「時間」-「見積計」で、赤字(画像上はDセクション)になるとそのセクションに割り当てられた時間をオーバーしていることを表します。2…1日戻るボタン
3…1日進むボタン
4…各セクション時間、見積時間計をグラフ表示します。
この画面から戻るには、端末の戻るボタンを押してください。

リスト表示画面→見積一覧
リストの見積一覧ボタンを長押しした際に移動する画面で、一週間の見積が表示されます。
1…日付ボタン|その日付から向こう1週間分のセクション別見積時間の合計を表示します。
表の左端の「開始」の列の数字は、各セクションの開始時間、(画像では切れて表示されていませんが)右端の数字は、各セクションの割り当て時間を表します。
赤字の数字(画像上は、5/7のCセクション)は、そのセクションに割り当てられた時間をオーバーしていることを表します。
この画面から戻るには、端末の戻るボタンを押してください。

リスト表示画面 メニューバー
リストの上部の青いバーの上の各ボタンの説明です。
1…検索ボタン|検索画面に移ります。検索画面では、タスク名と分類とメモの部分一致検索、タスクまたは分類の完全一致検索、日付検索、期限日検索ができます。期限日検索は、指定した日より過去の期限日(締切超過…)未来の期限日(これから)を抽出表示します。検索結果からメインリスト画面に戻るには、解除ボタンを押します。後述します。
2…更新ボタン|リスト表示を並び替えます。並び替えは、リストの一番上から、本日の実行済みタスク(ボタン表示は■、以下同じ。)の終了時刻の昇順で、次に、本日の未実行タスク(□)のセクション順・期限日順、本日以降のタスク(☆)のセクション順・過去のタスク(★)の日付・終了時刻の昇順(終了時刻のないものが先)、昨日(本日の1日前)の未実行タスク(×)のセクション順の順番となります。
3…メニューボタン|見積シミュレーション、予定、カレンダー表示、月間カレンダー表示、自動登録、複数処理、分析、右スワイプ設定、Googleカレンダーと同期、セクション設定、設定、ヘルプ(このヘルプへ)、CSV出力を選択できます。後述します。
検索画面
メインリストの上部の青いバーにある検索ボタンを押して移動する検索画面の説明です。
1…部分一致検索|入力した文字列を、タスク名、分類、メモのどれかに持つタスクを検索します。たとえば、「タスク」と入力して2を押すと、タスク名、分類、メモのうちひとつに、「タスクナビ」「タスク管理」と登録したタスクを抽出します。スペースを間に挿入することで、どちらか一方の文字列があれば検索対象にします(or検索)
2…除外文字列|入力した文字列を、タスク名、分類、メモのいずれかにあるタスクについて検索結果から除外します。
3…タスク名完全一致検索|入力した文字列と完全に一致するタスク名を持つタスクを検索します。たとえば、「タスクナビ管理」と入力して7を押すと、タスク名が「タスクナビ管理」と登録したタスクのみを抽出します。
4…タスク名の履歴ボタン|直近のものから過去のタスク名の履歴3000件から選択し、3に登録できます。事前に3に文字が入っていると、その文字を含む履歴を抽出します(部分一致検索)
5…分類名完全一致検索|3同様タスク名の代わりに分類名で完全一致するタスクを検索します。
6…分類名の履歴ボタン|4同様分類名の履歴を選択し、5に登録します。
7…検索実行ボタン|検索を実行します。なお、1、3、5にそれぞれ文字が入っている場合、3、5が優先します(絞り込み検索)。たとえば、1に「ナビ」、3に「タスク」と入力していた場合、タスク名が「タスク」であるタスクのうち、分類又はメモに「タスクナビ」「カーナビ」等と登録したものが抽出されます。7は3つありますがどれを押しても同じです。抽出を終了するには解除ボタンを押します。
8…期間指定スイッチ|1~7による検索対象タスクの集計期間を指定する場合にオンにします。9~10が指定可能になります。
9・10…期間指定ボタン|検索対象とするタスクの期間を指定します。
11…検索したい日付ボタン|押すと日付が指定できるので、その日付のタスクのみを抽出します。
12…未到来期限日ボタン|押すと日付が指定できるので、その日付以降の期限日を持つタスクを抽出します。抽出を終了するには解除ボタンを押します。
13…過去の期限日ボタン|押すと日付が指定できるので、その日付以前の期限日を持つタスクを抽出します。抽出を終了するには解除ボタンを押します。
この画面から戻るには、端末の戻るボタンを押してください。
14…各タスクの繰り返し間隔の検索|押すと繰り返し設定画面が開くので、検索したい繰り返し間隔を選択して右下の赤いボタンを押すと、その繰り返し間隔のタスクを抽出します。抽出を終了するには解除ボタンを押します。
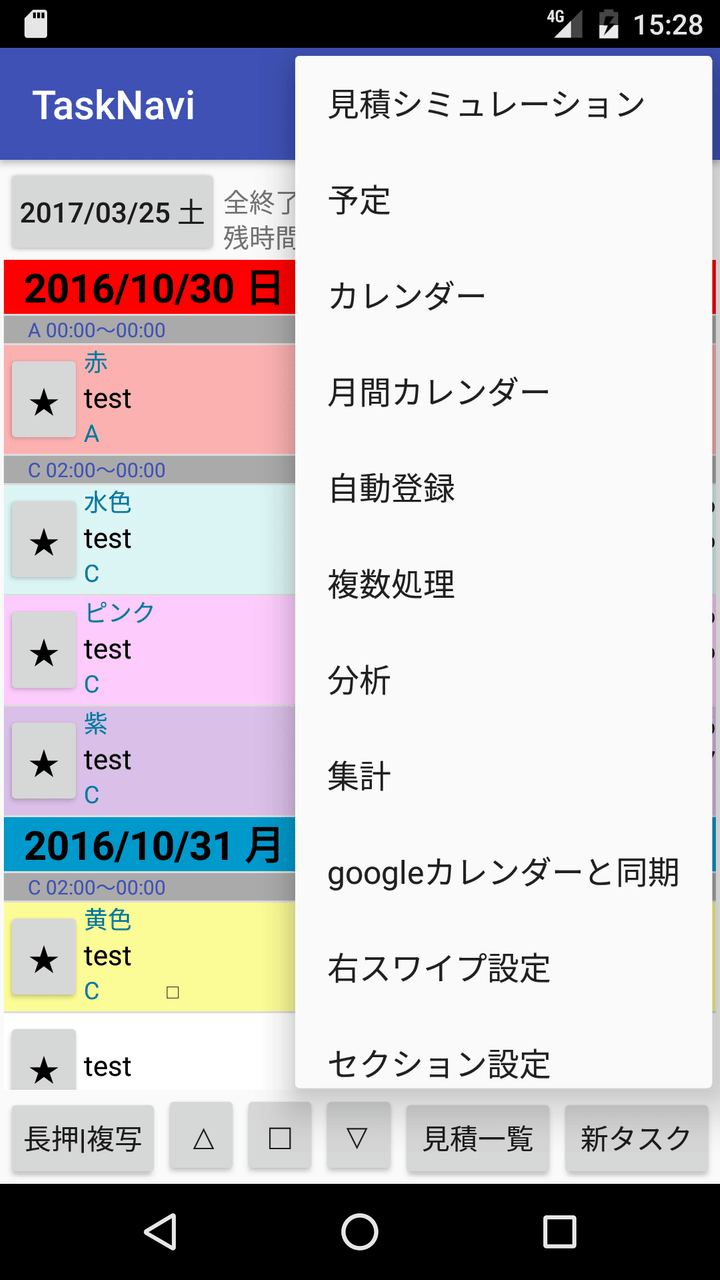
リスト表示画面 メニューリストの各機能
リストのメニューボタンを押しした際に表示されるリストの各機能の説明です。
○見積シミュレーション
本日の、現在時刻以降の、未実行タスク(□)について、見積時間通りに順番に実施した場合の開始時刻と終了時刻を仮に表示して、リスト通りタスクを実施した場合にそれぞれのタスクがいつ始まり、いつ終わるのかを表示する機能です。
解除ボタンが表示されますので、元のリストに戻す場合は解除ボタンを押してください。
○予定
期限時の設定してある予定をリスト表示します。スケジュール的使用ができます。解除ボタンが表示されますので、元のリストに戻す場合は解除ボタンを押してください。
○カレンダー
「分類」に「カレンダー」という記載のあるタスクのみ表示します。予定のない日の(緑の背景の)日時も表示されるので、日程感覚がつかめます。
解除ボタンが表示されますので、元のリストに戻す場合は解除ボタンを押してください。
○月間カレンダー
月間タイプのカレンダー表記の画面に移ります。「分類」に「カレンダー」という記載のあるタスクのみ表示します。元のリストに戻す場合は端末の戻るボタンを押してください。後述します。
○自動登録
過去の記録データを元に、今日(日付ボタンの日)のタスクとして、自動で登録します。3段階(「頻繁」「繰り返し度が高い」「繰り返し度が低いものも含む」)のレベルで選択できます。過去15週間の同一曜日同一セクションで、数回以上(3段階のレベルでそれぞれ6回以上、4回以上、2回以上)実施しているもののうち、そのセクションに同じタスク名でないものを登録します。繰り返しによるタスク登録は、前回の実施セクションに強く依存しますが、自動登録の場合、繰り返し度が高いセクションに依存しますので、いったん自動登録して、不要であれば消す、という使い方ができます。
○複数処理
タスクを複数選択して、複写、削除、長押しするモードにします。複数処理モードから戻るには、解除ボタンを押します。後述します。
○分析
分析レポート画面に移ります。実施タスクの実施回数、累積時間等を表示します。元の画面に戻す場合は、端末の戻るボタンか、「←」ボタンを押してください。後述します。
○集計
集計グラフ画面に移ります。1日や複数日のタスクまたは分類のトータル時間を集計してタスク順または見積順でグラフ表示します。元の画面に戻す場合は、端末の戻るボタンか、「←」ボタンを押してください。後述します。
○右スワイプ設定
メインリストのタスクの右スワイプの内容を、なし、日延べ、次回(繰り返し後の日)、次セクション(最終セクション後は、Aセクションに戻ります)にそれぞれ変更することができます。
○Googleカレンダーと同期
GoogleカレンダーとTaskNaviとのデータの連携を行う画面に移ります。元のリストに戻る場合は端末の戻るボタンや「←」ボタンを押してください。後述します。
○セクション設定
後述します。○設定
後述します。
○ヘルプ
このサイトをブラウザで表示します。
○CSV出力
データをCSV形式で出力し、Gmailなどメーラーに添付することができます。GoogleスプレッドシートなどCSV形式を読み取れるアプリでは中身を見ることもできますが、バックアップとして出力する場合、意図しない改変がされた場合のデータの破損の責任は負えません。なお、CSVファイルの文字コードはUTF-8です。
バックアップの他にTaskChuteなど、他のアプリで使用したり、Excelなどで分析する用途などを想定しています。
○CSV入力
端末のDownloadフォルダにCSV出力で出力した「tasknavilog.csv」というファイルが存在すれば読み込むことができます。なお、元のデータは削除しないため、単純にTaskNaviでCSV出力し、CSV入力すると、データが二重になります。既存のデータを削除したい場合は、端末の設定→アプリ→TaskNaviを選択し、「データを消去」を選択してください。
CSV出力とともに、万一のデータのバックアップとして用意していますが、皆さんがお持ちのすべての端末の環境やファイルの状況や保存移動状況が確認できないため、CSV出力したデータを読み取ることの確認ができてからデータを消去したり、バックアップしたりすることをお勧めします。作者はCSV入出力の失敗によるデータの破損等の責任は負えません。(本気でバックアップとするならばCSVファイルでない、読み取れないファイルの方がよいのですが、たとえ将来TaskNaviが使えない状況となったとしても、皆さんのログを残すことのメリットを考慮しています。)

リスト表示画面→メニュー→複数処理
複数処理モードの説明です。
1…メニュー→複数処理または、□ボタン長押しで、複数処理モードになります。
2…複数処理したいタスクのボタンをクリックすると、「◆」が表示され、もう一度クリックすると消去します。
3…クリックすると複写、日延、別日、セク、次回、削除、複写…と繰り返されます。長押しすると、表示されている複写、日延、別日、削除、セク、次回を、2の「◆」をクリックしたタスクすべてに適応します。また、「別日」では、日を移したい日をカレンダーから指定してください。セク、では、ダイアログが表示されるので、移動したいセクションを選択してください。次回、では、繰り返し設定されている日に移動します。繰り返し設定がされていない場合、翌日に移動します。
4…解除ボタン|複数処理モードを終了する場合に押します。

リスト表示画面→メニュー→セクション設定
メニューボタンのセクション設定を押した際に表示される設定画面の説明です。
セクションとは、1日の時間を1時間~3時間程度で区切り、その範囲内でタスクを管理するための時間帯です。24時間という時間は大きすぎて感覚的に把握できないため時間を無駄に使うことになるため、感覚的に把握できる1~3時間単位で区切り、その範囲内でタスクを配分していくと管理がうまくいきやすくなります。小さい締め切り的な意味合いでもありますし、食事や休憩時間、終業時間などの区切りにも使えます。
1…Aセクションの開始時刻|Aセクションのスタート時間を設定できます。(なお、この時間から「本日」が開始される仕様ではありません。)
2…各セクションの終了時刻|設定すると、次のセクションの開始時刻が自動的に設定されます。前のセクションより早い時刻を設定することはできません。
3…最後のセクションの終了時刻|Lセクションまで使用しない場合、最後のセクションの終了時刻は、Aセクションの開始時刻となります。
この画面から戻るには、端末の戻るボタンを押してください。
詳細画面の説明
リスト画面で各タスクを押して表示される詳細画面の説明です。

詳細画面 タスク名と日付
詳細画面上部のタスク、日付の各ボタン等の説明です。
基本的には、詳細画面ですべて修正することができます。また、複写することであらかじめ同じタスクを複数計画しておくこともできます。
タスク詳細画面では多くのボタンがありますので、ここで紹介します。
1…タスク名|任意のタスクの名称を設定できます。
2…履歴ボタン|直近のものから過去のタスク名の履歴500件から選択できます。事前に1に文字が入っていると、その文字を含む履歴を抽出します(部分一致検索)ここで登録したタスクの過去の実績の平均時間を、後述の見積時間に自動登録します。また、直近タスクの繰り返し設定を引き継ぎます。「(タスクをクリア)」を選択すると、1を消去します。
なお、前日、1週間前、1年前(正確には364日前=1年前の同一曜日)の同一セクションのタスクを優先して表示します。
3…日付変更ボタン|タスク実施日を任意の日付に変更できます。
4…タスク実施日付を今日にします
5…タスク実施日付を明日にします
6…タスク実施日付を、繰り返し設定で繰り返しする予定の日にします。なお、繰り返し設定されていない場合は、翌日にします。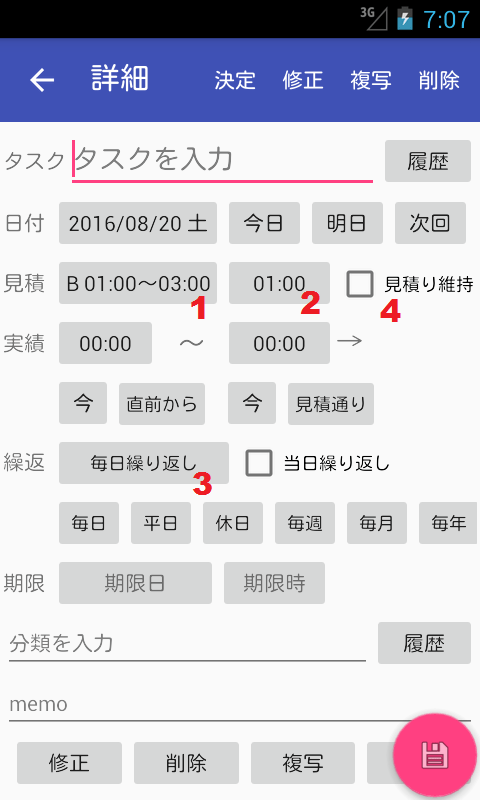
詳細画面 見積時間
タスク詳細画面の、見積設定のボタン等の説明です。
TaskNaviでは、1分以上かかるものをタスクとします。その、「1分以上」何分なのかの見積をまず立て、実際に実施した時間は別途記録します。これにより、予定と実績のかい離が記録され、後で確認することが可能になります。
見積できるものは、1…タスク実施の時間帯(セクション)と2…見積時間です。2の見積もり時間ボタンを長押しすると、クリア、5分、10分、15分、20分、30分、45分、1時間、セクション空き時間から選択できます。セクション空き時間は、そのセクションで、他の実施済タスクや未実施タスクの見積時間もないタスクの空き時間分を自動で算出します。
3…繰り返し設定をしていた場合、新たに生成されるタスクのセクションと見積時間は、過去のタスクの平均時間に自動的に修正されます。逆に、このタスクはこれだけ実施したい、という場合に見積が変更されることを防ぎ、元の見積を維持したい場合は、4…「見積維持」設定をしておきます。なお、メニュー→設定で、「見積維持チェックタスクを開始後見積時間超過の際にアラームを鳴らす」をオンにしている状態で、4をオンにしていると、アラームが鳴ります。
詳細画面 タスク実績時刻
タスク詳細画面の、実行時刻を入力するボタン等の説明です。
1…タスクの開始時刻を入力します。長押しするとクリアします。
2…タスクの終了時刻を入力します。長押しするとクリアします。
3…タスクの開始時刻を現在の時刻とします。
4…タスクを開始した時刻を、このタスクの実施日のタスクのうち一番遅い終了時刻のものと同じ時刻にします。登録し忘れた際に使うと便利です。長押しすると、さらにタスクの終了時刻を現在時刻とします。
5…タスクの終了時刻を現在の時刻とします。
6…タスクを終了した時刻を、開始時間+見積時間の時刻とします。
詳細画面 タスクの繰り返し設定
タスク詳細画面の、繰り返し設定ボタン等の説明です。
タスクを実施し、終了した時刻を記録した段階で、終了したタスクをベースに新しいタスクが作成されます。
繰り返しで次回作成される日付は、いろんなパターンを選択できます。1…繰り返しを設定できます。ボタン上の表示が現在の設定です。
毎日、毎週、毎月、毎年から、毎~曜日、平日のみ|次の月~金、休日のみ|次の土・日、~週間後、毎月~日、毎月第1~5の~曜日、指定日数後、自動繰り返し設定をしないことも可能ですが、なるべく繰り返しを行うようにしてください。
なお、自動は、過去の実績に応じた最頻の繰り返し間隔により自動で設定します。
2~7…毎日、平日のみ、休日(土日)のみ、毎週、毎月、毎年の繰り返し設定をします。
8…同一日に繰り返して実施する場合、「当日繰り返し」にチェックをいれておくと、終了するたびに同じタスクを同じ日に生成します。

詳細画面 締め切り日とアラーム
タスク詳細画面の、繰り返し設定ボタン等の説明です。
多くのTodoリストタイプの仕組みでは、締め切り日が重要な概念となっていますが、タスクを現実に実行する日と、締め切り日は別ものであり、TaskNaviでは、締め切り日はどちらかというと備忘録的な扱いです。
1…タスクの締め切り日を登録できます。メインリスト画面でもタスク名の下に表示されます。長押しするとクリアします。
2…タスクの期限時を登録できます。締め切り時間というより、会議などの開始予定時刻の意味合いです。設定すると3…アラームボタンが登場します。また、メインリスト画面の並びでは、同一セクションでは期限時順に並びます。長押しするとクリアします。
3…アラームを設定できます。期限時が設定されないと表示されません。期限時のその時間、5分前、10分前、15分前、30分前、1時間前から選択できます。設定すると、OSの通知画面に登場し、OSで設定した効果音が鳴ります。長押しするとクリアします。
詳細画面 分類とメモ、決定ボタン等
タスク詳細画面の、分類やメモ、決定ボタン等の説明です。
1…分類|タスクをまとめた分類名やプロジェクト名、ルーチンや割り込みなどタスクの説明書きなど、タスク名とは別に自由に書くことができる項目です。ここで登録した内容は、メイン画面のリストのタスク名の上に表示されます。分類は、メイン画面から検索で探すことができます。設定で色別を登録した分類のタスクは、メインリストに色がつきます。
2…分類履歴ボタン|分類の内容を直近のものから過去の分類内容の履歴3000件から選択できます。事前に1に文字が入っていると、その文字を含む履歴を抽出します(部分一致検索)。長押しすると、現在の分類の表記に、「カレンダー 」という文字列を挿入します。カレンダーの文字列の入ったタスクは、後述のカレンダー表示で表示されます。「(分類をクリア)」を選択すると、1を消去します。設定で色別を登録した分類は、履歴にかかわらず上位に表示します。
3…メモ|タスクに関する備忘メモを登録できます。メモは、メイン画面から検索で探すことができます。メモ中、「https://www.evernote.com/shard/…」などのアドレスや、「09000001111」などの電話番号、「chikotrhy@gmail.com」などのメアドを記載すると、ハイパーリンクとなり、タップすることでそれぞれに対応した既定のアプリが起動します。また、* Evernote アプリを導入されている場合、各ノートのメニューから、「ノートリンクをコピー」し、TaskNaviのmemoに貼り付け(memo欄長押し→貼り付け)をすることで、タップによりそのノートへの直接移動することができます。また、メモ中「http」から始まる有効なアドレスだけがある場合、メインリストの開始ボタンを押すと、そのアドレスを開くかどうかのダイアログが表示します。「開く」を押し、ブラウザを選択すると、そのアドレスのサイトを開きます。なお、チェックリストや瞬時レビューなどがメモ欄に含まれていると、サイトが正しく表示されません。
4…MEMO内最後の位置に移動|3のメモ欄にコピペでアドレスを張り付けた際に、他の文字を入力しようと選択しても、ハイパーリンクのタップになる場合があるので、このボタンで文字列の修正位置に移動させます。
5…チェックリスト|チェックリストエディタ画面に移動します。後述します。6…修正ボタン|終了時刻が登録されている場合で繰り返し設定されていたとしても、新しいタスクを生成せずに、変更した内容を登録してメイン画面に戻ります。右下の赤い丸いボタンを長押しした場合も同じです。
7…削除ボタン|このタスクを削除し、メイン画面に戻ります。
8…複写ボタン|このタスクを新たな別のタスクとして登録し、メイン画面に戻ります。実績時間(開始時刻、終了時刻)は登録されません。また、修正結果は新たな別のタスクに反映されますが、元のタスクは変更されません。
9…決定ボタン|このタスクを変更し、メイン画面に戻ります。終了時刻が登録されている場合で繰り返し設定されている場合は、繰り返し設定に従い、新たなタスクを生成します。
11…日分複写ボタン|日付の日以降、10で設定した数字の日にち分、タスクを複写してメイン画面に戻ります。元のタスクは変更しません。10の数字は2回押すとクリアします。
12…回分複写ボタン|10で設定した数字分、日付の日のタスクに複写してメイン画面に戻ります。元のタスクは変更しません。10の数字は2回押すとクリアします。13…アプリボタン|お持ちの端末で、「テキスト」文字列を処理できるアプリを選択して、表示のタスク名、分類、memoを写し、共有します(試作機能です)
* Evernote Corporation から使用許諾を得て使用しています。
チェックリスト
タスク内のメモ欄には、買い物リストや手順リストなど、チェックリストも自由に作成することができます。TaskNaviは、チェックリストを作成するのに便利なチェックリストエディタを搭載しています。

チェックリストエディタ画面
メインリストの「長押|LIST」表示下でタスクを長押しした場合や、詳細画面でチェックリストボタンを押した場合に移動するチェックリストエディタ画面の説明です。
ら1…このチェックリストが存在するタスク名です。
2~4…2に、チェックリストの項目内容を入力し、3を押すと、4にそのリスト項目が追加されます。なお、2に改行入力した上で、3を長押しすると、改行単位で分割して登録することができます。
5…チェック欄です。押すと、○→●→○→…と変化します。○が未実施、●が実施のイメージです。
6…変更を保存し、元の画面に戻ります。メインリストの「長押|LIST」表示下でタスクを長押しした場合はメインリストへ、詳細画面でチェックリストボタンを押した場合は詳細画面に戻ります。詳細画面に戻る場合、さらにタスクを保存しないと、チェックリストエディタ画面での変更も破棄されます。
7…チェック欄が○となっているリスト項目のみ表示します。7は「○●」に変化し、「○●」を押すと、非表示のものを再表示します。長押しすると、チェック欄が○となっているリスト項目を上に、●となっているリスト項目を下に並べ替えます。
8…7とは逆に、●となっているリスト項目のみ表示します。長押しすると、5で●となっているリスト項目を上に、○となっているリストを下に並べ替えます。
9…すべてのリスト項目のチェック欄を○にします。長押しすると、チェック欄が○となっているすべてのリスト項目を削除します。
10…すべてのリスト項目のチェック欄を●にします。長押しすると、チェック欄が●となっているすべてのリスト項目を削除します。
11…すべてのリスト項目を削除します。
12…6とは異なり、チェックリストエディタでの変更をせずに、移動もとに戻ります。
4のクリック…クリックしたリスト項目を2に表示させ、3を「↑」に変更します。2でリスト項目の内容を変更し、3を押すと、そのリスト項目の内容を変更します。2で改行入力した上で、3を長押しすると、改行単位で分割して登録・修正することができます。
4の左スワイプ…削除します。
4の右スワイプ…その項目を一番上に移動します。
4の長押し…上下に移動させられます。
5の長押し…メインリストから「長押|LIST」でこの画面に入った場合に、この画面を保存して終了し、そのタスク名で新たなタスクを複製します。

チェックリストの仕様
チェックリストエディタで作成したチェックリストは、詳細画面のメモ欄に表示されます。
1…チェックリストエディタで作成した内容は、詳細画面のメモ欄に表示され、ここでも変更することが可能です。ただし、以下のルールがあります。
|checklist|+改行
全角スペース+「□か■」+リスト項目→これでひとつのリスト項目
なお、「|checklist|」表示以下で、最初に「全角スペース」+「□か■」がない文字列は破棄される場合がありますのでご注意ください。そのため、その他のメモは、「|checklist|」の文字列より上に記載するようにしてください。
カレンダー表示画面
先の見通しを立てながら、タスクを生成していきます。

カレンダー表示
分類に「カレンダー」と記載のあるタスクのみ表示します。
リスト表示で、分類に「カレンダー」と表示したタスクのみ抽出して表示します。該当日に「カレンダー」と記載のない日の日付の帯も表示します。この帯により、イベントとイベントの間の日程感覚をつかむことができます。
この画面から元のメインリストに戻るには、1「解除」ボタンを押します。

月間カレンダー表示
月間カレンダー表示により、将来の予定をベースにスケジュールをたてていきます。
1…日付ボタン|カレンダー表示のスタートとなる週の日付を選択できます。長押しすると、今日の日付になります。
2…カレンダー表示は、メインリストのメニュー→設定→月間カレンダー表示する週数で設定した週だけ、表示します(一画面で表示できない週分は、スクロールで表示します。)。2のボタンにより、設定した週分だけ、戻して表示します。
3…同じく、設定した週分だけ、進めて表示します。
4…各日付を押すと、メインリストに戻り、その日付のタスクのみを表示します。その際メインリストの日付ボタンもその日付に変わりますが、解除ボタンを押してメインリストに戻すと、元の日付に戻します。長押しすると、その日付で、分類にあらかじめ「カレンダー 」と表記のあるタスクを生成します。
4に表示される「カレンダー」と分類に記載されたタスク名は、文字列の長さは端末の解像度により変わります(広ければ、多く表示され、狭ければ少なく表示)。縦の個数の制限はありません。デフォルトでは3行分ですが、多ければ下に伸びます。

月間カレンダー表示(横画面)
Googleカレンダーとは異なり、横画面やタブレット画面でも月間カレンダー表示を維持します。
Googleカレンダーでは、月表示はスマホを横画面にすると週表示になってしまいますが、TaskNaviでは月間表示を維持します。狭い画面でも横にすることで予定の文字を多く見ることができます。
各画面の説明 設定画面
メインリスト画面→メニューで表示される設定画面で設定できる各項目の説明です。

リスト表示画面→メニュー→各種設定
設定画面で設定できる内容についての説明です。
1…デフォルトの繰り返し設定|新規タスクのデフォルトの繰り返し設定を選択できます。毎日、毎週、毎月、毎年から、毎~曜日、平日のみ|次の月~金、休日のみ|次の土・日、~週間後、毎月~日、毎月第1~5の~曜日、指定日数後、自動から選択できます。
2…デフォルトの新規タスクの実施日|新規タスクの実施日を今日、明日、来週から選択できます。
3…複数タスクの開始を許可する|許可にすると、2つ以上のタスクを同時に開始することができます。不許可にすると、1つのタスクしか開始できません。別のタスクを開始すると、元のタスクはその時間で自動的に終了登録されます。
4…指定時間に前日未実施タスクを複写する|設定すると、その時間に前日の未実施タスク(開始のみしているものを含む…メインリストの時間ボタンが×となっているもの)を、繰り返し設定した日に複写します。元のタスクは残ったままです。長押しすると「しない」にし、複写は行いません。次回起動時に設定が有効になります(メインリスト画面→Androidの戻るボタン→再びTaskNaviアイコンを押す)。
5…右スワイプの内容変更|メインリストのタスクの右スワイプの内容を、押すたびに、なし、日延べ、次回(繰り返し後の日)、次セクション(最終セクション後は、Aセクションに戻ります)にそれぞれ変更することができます。
6…スワイプでタスクを削除した際に取り消し可能な時間|メイン画面で左スワイプによりタスクを削除した際に画面下部に表示される取消ボタンの表示時間を、なし、早い、長い、無期、不可から選択できます。なしにすると、取消ボタンは表示しません。無期にすると、取消ボタンの表示されるバー自体を右スワイプにより消去しない限り、残ります。不可にすると、左スワイプによるタスクの削除をできなくします。(チェックリストエディタでは、無期は長いになります。)
7…リスト画面を消灯せず常に表示|設定すると、メインリストとチェックリストを表示している場合に、Androidの設定に関わらず、消灯せずに画面を表示し続けます。電池を消耗しますので注意してください。チェックリスト画面のみで設定することも可能です。次回起動時に設定が有効になります(メインリスト画面→Androidの戻るボタン→再びTaskNaviアイコンを押す)。
8…リスト表示する日数|メインリストに表示する日数を設定できます。0で全件を表示します。1以上の数値入力で、前後1日以上の日を表示します。記録がたまり、TaskNaviの起動が遅く感じた際は、この設定で制限すると起動が早くなります。
9…カレンダーとしての表示日数|メイン画面→メニュー→カレンダーで、カレンダー表示する日付の帯の日数を指定できます。

リスト表示画面→メニュー→設定・期限時の固定等
期限時の設定されたタスクの並びを固定する設定などの説明です。
1…月間カレンダーの表示週数|メイン画面→メニュー→月間カレンダーで、一画面で表示するカレンダーの週数を指定できます。
2…新タスクボタン長押しで作成するタスクに登録する分類名|新タスクボタン長押しで作成するタスクは、デフォルトで、直前タスクの終了時刻を開始時刻に、現在時刻を終了時刻に設定するとともに、ここで設定された分類名を自動で追加します。
3…見積維持チェックタスクを開始後見積時間超過の際にアラームを鳴らす|オンにすると、詳細画面で「見積維持」を設定したタスクについて、タスクを開始した後、見積時間を経過した時点で終了していないタスクについて、アラームを鳴らします。一種のタイマーとして利用できます。
4…すべてのタスクの開始後見積時間超過の際にアラームを鳴らす|オンにすると、すべてのタスクについて、タスクを開始した後、見積時間を経過した時点で終了していないものについて、アラームを鳴らします。一種のタイマーとして利用できます。
5…期限時の設定されたタスクの並びを、同一セクションの期限時の設定のないタスクの下に固定します。なお、この機能をオンにすると、期限時の設定されたタスクはメイン画面の並べ替えにより移動できなくなります(同一セクションの同一期限時の間ならば可能)。
6…期限時の設定されたタスクの並びを、同一セクションの期限時の設定のないタスクの上に固定します。なお、この機能をオンにすると、期限時の設定されたタスクはメイン画面の並べ替えにより移動できなくなります(同一セクションの同一期限時の間ならば可能)。
なお、3と4は、どちらかひとつしかオンにできません。
なお、この画面で行った設定がメインリストで反映されない場合は、更新ボタンを押してください。
7…タスクの終了時刻が開始時刻より小さい場合自動で日付を翌日にする|オンにすると、たとえば、開始時刻が23:30のタスクについて、終了時刻を00:30にした場合、タスクの日付を自動的に次の日に送ります(正確には、メインリストでは現実の今日の日付、詳細画面では、そのタスクの日付の翌日の日付)。オフにすると、日付は変わりません(終了時刻順に並びますので、遅い時間のタスクでしょうが、早い時間の位置に並び替えられます)
8…実施したタスクとタスクとの間の時間に(不明時間)タスクを作る|オンにすると、あるタスクを時間ボタンを押して実施した際に、直前に終了していたタスクの終了時刻と間が空いている場合に、(不明時間)というタスクを自動的に作成します。これによりすべての隙間時間を補足することができます。
9…Android4.4などの、メインリストの時間ボタンが黒に近いグレーなどで、■や□、★などが見えない場合、オンにすることで文字色を白色にすることができます。適用するには、設定画面からメインリスト画面に戻り、端末の戻るボタンを押してTaskNaviを終了させてから、もう一度TaskNaviを起動させてください。
10…オンにすることで、メインリストでタスク終了ボタンを押した際にタスクの振り返りダイアログを表示させ、振り返りメモを残すことができます。12で、振り返りダイアログに最初から表示される文字列を指定できます。また、11の「振り返りメモにmemoの内容を表示する」をオンにすることで、既存のメモを表示させることもできます。

リスト表示画面→メニュー→設定・分類の色分け
分類の色別設定の説明です。
1…分類に1に登録した文字列があれば、2の色を表示することができます。1の文字列は、分類の一部にあれば2の色を表示します。たとえば、分類に「これはみどりいろのタスクです」と登録すれば、2の色を表示します。なお、優先順位は上から順番であり、「これはオレンジでみどりいろであかいろのタスクです」と登録した場合は2の緑色を表示し、「これはあかいろでオレンジ色のタスクです」と登録した場合はオレンジ色を表示します。
なお、この画面で修正した色分けがメインリストで反映されない場合は、更新ボタンを押してください。

リスト表示画面→メニュー→設定csvファイルの作成・取込
TaskNaviの全設定をcsvファイルとして作成し、取り込む機能ボタンの「説明です。
1…TaskNaviの設定画面、セクション設定画面、googleカレンダーとの同期画面で設定した全内容を、csvファイルに出力します。メールアプリを選択すると、csvファイルを添付したメールを新規作成します。
2…1で出力したcsvファイルが、端末のDownloadフォルダに存在する場合、データを取り込み適用します。他の端末でTaskNaviを使用する場合、バックアップ復旧にご利用ください。
分析画面
ライフログとして、過去のタスクの実績から集計し、分析レポートを表示します

分析対象のタスクを指定
タスクまたは分類を指定します
1…タスク・分類の切り替えボタン|タスクまたは分類を選択します。押すことで、タスク、分類、タスク…と切り替えられます。現在表示中のものを、2の名称の対象とします。
2…名称|1で表示されたものを対象として、タスク名または分類名を指定します。
3…履歴ボタン|1で指定した、直近のものから過去のタスク名または分類名の履歴3000件から選択できます。事前に2に文字が入っていると、その文字を含む履歴を抽出します(部分一致検索)
4…クリアボタン|2をクリアします。
5…期間指定スイッチ|分析対象タスクまたは分類の集計期間を指定する場合にオンにします。6~7が指定可能になります。
6…期間変更ボタン|7の日付から各々1日、一週間、30日、1年後に変更を行います。
7・8…期間指定ボタン|分析対象タスクまたは分類の集計期間を指定します。
9…実行ボタン|集計を実行します。10に表示されます。
10…集計結果|集計結果を表示します。なお、誤差とは、1回平均の約7割が含まれる範囲です(実際は、標準偏差です)

グラフ表示
セクション別、曜日別の回数・時間を表示します。
集計結果では、セクション別及び曜日別の回数、時間を表示するとともに、グラフも表示します。
集計画面
ライフログとして、タスクまたは分類の実績や見積を集計し、グラフ表示します。

集計内容の指定
1日または複数日、タスクまたは分類を指定して集計し、時間単位の棒グラフ表示、割合の円グラフ表示をします。
1…集計表示したい日を指定します。
2…1の日付を1日戻します。
3…1の日付を1日勧めます。
4…複数日を指定したい場合にオンにします。5が使用可能になり、1~3が使用不可になります。オフにすると、5が使用不可になり、1~3が使用可能になります。
5…集計したい期日の範囲を指定します。
6…集計したい日のうち除外したい曜日を選択できます。平日のみ集計するような使い方ができます。
7…セクション範囲指定ボタン|集計したいセクションを選択したい場合にオンにします。8が使用可能になります。
8…集計したいセクションの範囲を指定します。
9…集計された内容です。

集計グラフの表示
集計された範囲のタスクの時間単位の棒グラフ表示、割合の円グラフの表示をします。
1…タスク・分類切り替えボタン|集計対象をタスクとするか、分類とするか指定できます。
2…実績順・見積順切り替えボタン|グラフ表示の順番を、実績順とするか、見積順とするか切り替えられます。
なお、グラフ表示できるタスク、または分類は、上位49位までです。
3…時間単位でのグラフ表示
4…割合のグラフ表示|2で実績順を選択している場合、実績値の表示を、見積順を選択している場合、見積地を表示します。
Googleカレンダーとの同期
GoogleカレンダーとTaskNaviとのお互いのデータを連携します。
Googleカレンダーだけでなく、「たすくま」などGoogleカレンダーと連携できる他のアプリとデータのやり取りが可能となります。
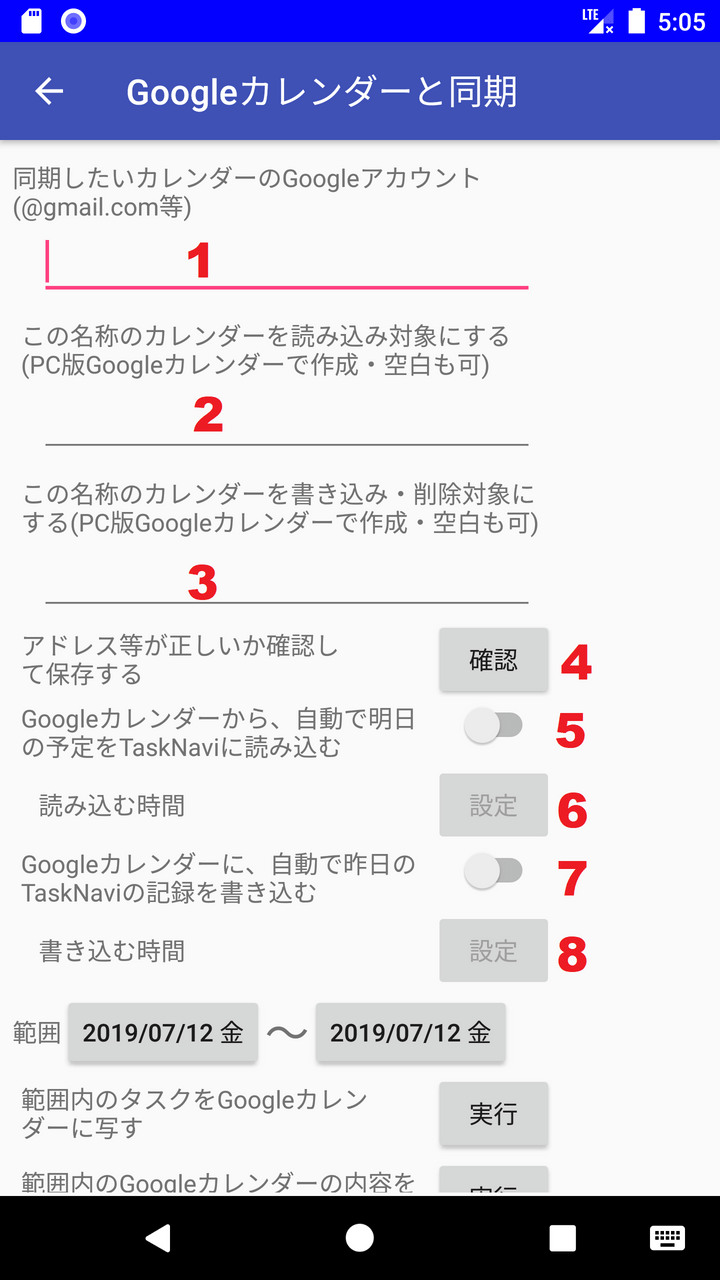
対象となるGoogleカレンダーの設定
基本のカレンダーだけでなく、PC版Googleカレンダーで作成する別のカレンダーも対象にできます。TaskNavi専用の、記録登録用や書き込み用のカレンダーを用いることができます。
また、明日のGoogleカレンダーの予定をTaskNaviに、昨日のTaskNaviの記録をGoogleカレンダーに、設定した時刻に自動で登録します。
※Android6以降で、インストールやアップデートの際に、Androidの設定→アプリと通知→TaskNavi→権限で、ストレージやカレンダーなどをオンにしないと強制終了することがありますのでご注意ください。
1…連携したいGoogleカレンダーのGoogleアカウント(一般的には、gmailアドレス)をTaskNaviに登録します。(AndroidのGoogleカレンダー上では、「予定」と表示されるもの)
2…PC版のGoogleカレンダーの「マイカレンダー→新しいカレンダー」で作成される、別のカレンダーの内容を読み込み対象にしたい場合、そのカレンダー名と同一の名称を登録することで、1とは別に、それを対象にすることができます。TaskNaviへの書き込み専用のカレンダーにするという使い方もできます。使用しない場合は空白で結構です。
3…2と同じく、TaskNaviからのタスクの書き込み先のカレンダーを1とは別に設定できます。TaskNaviの記録のバックアップ用に、新しく作成されるのがおすすめです。
4…1~3の記載が正しいかどうか確認し、保存します。5以降は、1~4が正しく設定されていないと動作しません。1~3は、半角か全角かや、大文字小文字、不要なスペースなど、まったく同じでないと、正しく設定されません。4を長押しし、メールアプリを選択すると、新規メールを作成し、その本文中に、お持ちのGoogleカレンダーアプリに登録されている、アカウント、別のカレンダー名等を出力するとともに、1~3がそのうちどれに該当するか、どこが正しく誤っているかのログを出力します。
5…1(または2)のGoogleカレンダーから、自動で明日の予定をTaskNaviに読み込む場合にオンにしてください。6が使用可能になります。読み込む記録は、Googleカレンダーの「終日」はTaskNaviの分類に「カレンダー」という記載を登録し、Googleカレンダーの開始・終了時刻の設定のある予定は、TaskNaviでは、その開始時刻の属するセクションで、開始~終了時間を見積時間として、開始時刻・終了時刻のない予定として登録します。
6…5の自動で読み込む時間を設定してください。現在時刻より前の時刻を設定すると、明日の当該時に設定されます。なお、設定時刻に端末の電源が入っており、その前に一度でもTaskNaviを起動していないと動作しません(電源をオンにした段階で自動読み込みすると、1日に2度以上電源をオンにするなどした際に二重に読み込みしてしまうため、その防止のため)。
7…1(または3)のGoogleカレンダーに、自動で昨日のTaskNaviの記録をGoogleカレンダーに書き込む場合にオンにしてください。8が使用可能になります。書き込む記録は、開始時刻と終了時刻の登録のあるタスクのみです。
8…7の自動で書き込む時間を設定してください。現在時刻より前の時刻を設定すると、明日の当該時に設定されます。なお、設定時刻に端末の電源が入っており、その前に一度でもTaskNaviを起動していないと動作しません(電源をオンにした段階で自動読み込みすると、1日に2度以上電源をオンにするなどした際に二重に読み込みしてしまうため、その防止のため)。

手動連携
GoogleカレンダーからTaskNaviへは、予定または記録として登録することができます。
また、不要なデータの削除もできます。
9・10…以下の11~15の対象日を設定できます。以下、範囲といいます。
11…1(または3)のGoogleカレンダーに、範囲内のTaskNaviのタスクを写します。開始時刻と終了時刻のあるタスクはそれぞれの時刻を登録し、開始時刻の登録のみあれば、終了時刻は見積時刻後の時刻を終了時刻として登録します。開始時刻がなければ終日として登録します。TaskNaviのタスクの「分類」と「メモ」は、Googleカレンダーの「メモ」に合わせて登録します。その際、TaskNaviの「メモ」は、「|memo|」という文字列で分類と区切られます。
12…1(または2)のGoogleカレンダーから、範囲内の予定をTaskNaviに予定として写します。Googleカレンダーの開始時刻は、その時刻が属するTaskNaviのセクションとして登録し、終了時刻までの時間を見積時間として登録します。Googleカレンダーの「終日」はTaskNaviのタスクの「分類」に「カレンダー」として追記し、見積時間のないタスクとして登録します。なお、Googleカレンダーの「メモ」は、TaskNaviの「分類」に登録され、「|memo|」という文字列以降は、「メモ」に登録します。
なお、Googleカレンダーの予定を「繰り返し」設定された場合、TaskNaviでは取り込めませんのでご了承ください(また、現状、ゴール機能による予定は取り込めるようですが、リマインダーは取り込めません。ただし、今後のGoogleカレンダーの仕様変更で取り込み結果は変わることがございます。ご了承ください。)。
13…1(または2)のGoogleカレンダーから、範囲内の予定をTaskNaviに記録として写します。Googleカレンダーの開始時刻と終了時刻を、TaskNaviのタスクの開始時刻を終了時刻とします。Googleカレンダーの「終日」は登録しません。なお、Googleカレンダーの「メモ」は、TaskNaviの「分類」に登録され、「|memo|」という文字列以降は、「メモ」に登録します。
なお、Googleカレンダーの予定を「繰り返し」設定された場合、TaskNaviでは取り込めませんのでご了承ください(また、現状、ゴール機能による予定は取り込めるようですが、リマインダーは取り込めません。ただし、今後のGoogleカレンダーの仕様変更で取り込み結果は変わることがございます。ご了承ください。)。
14…1(または3)のGoogleカレンダーの範囲内の予定を削除します。戻せませんので、不用意に削除されないようご注意ください。
15…範囲内のTaskNaviの、「分類」に「カレンダー」という記載がない、開始時刻・終了時刻もないタスク(未実施タスク)を削除します。戻せませんので、不用意に削除されないようご注意ください。
Android は Google Inc. の商標です。
© 2015 Google Inc. All rights reserved. Google および Google ロゴは Google Inc. の登録商標です。
© 2016 chikot